"Sub Station Alpha" version 4.08
1) Åbn din SSA-fil. Vælg 'Styles' - 'Define' - 'Edit' og sæt settings som på nedenstående billede. Farverne er gul, gul, gul og sort.
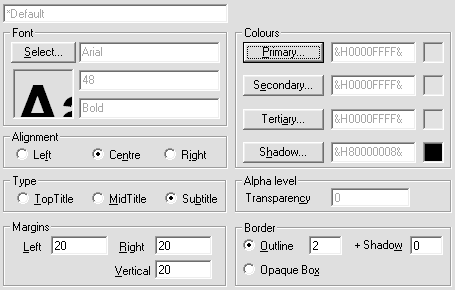
2) Vælg 'File' - 'Save'.
Film guide
Programmerne brugt i guiden står med skrå
skrift.
De kan typisk findes i den nyeste version via mine
warez-sider.
Indhold
Fra fil: Film fra fil -
De-mux af MPG - De-mux af AVI - Undertekster fra fil
Fra DVD: Film fra DVD -
Fuld backup af DVD
- Udtrække spor
fra DVD - De-mux af
VTS - Undertekster fra DVD
Behandling: Konvertering - Synkronisering - Beskæring - Frame-serving - Encoding
Afslutning: Kopi af
medie - Opsplitning til
SVCD - Brænd SVCD
- Layout af DVD - Brænd DVD
Opsætninger: "DVD Decrypter" - "DVD Shrink" - "VFAPI Reader
Codec" - "VirtualDub"
Denne guide er beregnet til at lave film
til afspilning på DVD'er. Der kan f.eks. være tale om, at
du vil gøre dine ferie-videoer lidt mere professionelle eller,
at du vil lave en backup af nogle af de gode film du har.
Du skal være klar over, at 'almindelige'
film generelt er copyright'ed, hvilket betyder, at de ikke må
kopieres uden ophavsrettighedshaverens tilladelse.
Guiden vil undervejs gøre dig
opmærksom på, hvornår du kan slette et dir, for at
spare plads. Hvis du har plads nok, er det dog altid en fordel at
beholde alle dir'ene, indtil du er helt færdig.
Guiden omhandler som udgangspunkt kun ét
video-/lyd-/undertekstspor. Hvis du holder tungen lige i munden er
der dog ingen problemer i at behandle flere spor - bare husk at
få gjort det hele med dem alle...
Hvad vil du gøre?
1) Kopiere en (S)VCD/DVD, som i forvejen er hjemmebrændt,
uden at ændre noget ved denne. Gå til Kopi af medie.
2) Lave en film ud fra filer, eller ændre en eksisterende
(S)VCD. Gå til Film fra fil.
3) Lave backup af en original DVD eller ændre en
hjemmebrændt DVD. Gå til Film fra
DVD.
Først skal du have filmen til
harddisken. Er filmen delt op i flere filer, skal du behandle hver
fil for sig og først til sidst sammensætte filmen under
"Layout af DVD".
Det er en god idé at navngive filerne
på en logisk måde, så du nemt kan kende forskel
på dem, og så du allerede her har bestemt en evt.
rækkefølge af dem.
Sørg for at have et dir kaldet \Filmtitel\,
og i dette dir have en TXT-fil, som du kan bruge til at skrive de
ting i, som du undervejs skal huske.
Hvilken slags fil har du?
1) Fil fra (S)VCD eller MPG-fil. Gå til De-mux af MPG.
2) AVI-fil. Gå til De-mux af
AVI.
3) Anden type af fil. Brug special-programmer til at konvertere
til en af ovenstående, og følge derefter det relevante
link.
"TMPGEnc Plus" version 2.512.52.161
1) Sørg for at en evt. CD/DVD er rengjort. Har du ikke filen
på CD/DVD skal du kopiere den til dit \Filmtitel\-dir.
2) Vælg 'File' - 'MPEG Tools' - 'Simple De-multiplex'.
3) Find MPG-filen på CD'en, DVD'en eller i \Filmtitel\-dir'et
(hvis der er tale om en VCD, hedder filen DAT).
4) Navngiv som nævnt ovenfor for både video- og
audio-fil, og læg dem i et dir Filmtitel\FILES\.
5) Gør dette for hver MPG-fil du skal bruge - husk dog
på, at ændre navnet på harddisk-filen for hver gang
(jf. ovenfor), da du ellers typisk vil overskrive den du lige har
lavet.
6) Du bør skrive ned, hvilket sprog, der er i de enkelte
lydfiler. Typen er stereo.
7) Hvis du skal benytte undertekster, skal du gå til Undertekster fra fil.
8) Hvis ikke du skal benytte undertekster, skal du gå til Konvertering.
1) Først bør du få din fil til harddisken -
typisk blot ved at kopiere den til et dir Filmtitel\FILES\ (husk
navngivning som nævnt tidligere).
2) Find ud af, hvilken slags video og audio der er i filmen ved at
bruge programmet "GSpot" version 2.21. Skriv audio-type
(AC3-kanal-antal eller WAV) og sproget ned. Skriv også FPS
ned.
3) Vær opmærksom på, om du har de rigtige codecs
installeret på computeren. Hvis du kan afspille filen, så
er den som hovedregel OK.
"VirtualDub" version 1.5.10 (Opsættes)
1) Åbn filen. Vælg 'Audio' - 'Source audio'.
2) Hvis der ikke er tale om AC3-lyd:
a) Vælg 'Full processing mode'.
b) Sæt 'Compression' til 'No
compression'.
c) Sæt 'Conversion' til 'High quality',
'16-bit' og 'Stereo'.
d) 'Sampling rate' sættes til:
1) 44100 kHz hvis dit mål
er at lave en CD.
2) 48000 kHz hvis dit mål
er at lave en DVD.
3) Hvis der er tale om AC3-lyd vælges 'Direct stream
copy'.
4) Vælg 'File' - 'Save WAV'. Kald filen det samme som
'hoved'-filen og læg den i dir'et Filmtitel\FILES\.
5) Hvis der var tale om AC3-lyd, skal du nu manuelt gå ind og
ændre filens betegnelse til 'AC3' i stedet for 'WAV'.
6) Hvis du skal benytte undertekster, skal du gå til Undertekster fra fil.
7) Hvis ikke du skal benytte undertekster, skal du gå til Konvertering.
Der er flere forskellige måder at
få fat i undertekster. De kan downloades mange steder på
Internettet, og man kan også selv lave dem ved hjælp af
special-programmer.
Når du har fat i sådan en fil, skal du
åbne den i "Subtitle Workshop" version 2.51. Dette
giver dig mulighed for flere forskellige tilretninger af filen, der
tit kan være ret fejlbehæftet.
Når du er færdig med tilretningen af
din undertekst-fil skal den gemmes som typen 'SubStation Alpha'.
Gem den i dit Filmtitel\FILES\-dir med sædvanlig navngivning.
Skriv sproget ned.
Har du flere filer til ét sprog, skal disse
senere tilrettes og synkroniseres. Indtil videre skal de IKKE
sammenføjes men blot gemmes hver for sig (husk i navngivningen
at vise rækkefølgen).
Gå til Konvertering.
"DVD Decrypter" version 3.5.4.0 (Opsættes)
1) Sørg for DVD'en er ren, og at du har lavet et dir
\Filmtitel\. I dette dir skal du også have en TXT-fil, som du
kan bruge til at skrive de ting i, som du undervejs skal huske.
2) Isæt DVD'en, og tjek, at alle filer er valgt i
programmet.
3) Som 'Destination' vælges et dir Filmtitel\DECRYPT\.
4) Tryk den store 'Decrypt'-knap og vent.
5) Selve DVD'en skal herefter ikke bruges mere.
Hvad vil du gøre med filmen (læs afsnittet igennem
inden du beslutter dig)?
1) Lave en fuld backup. Gå til Fuld backup af DVD.
- Fordele: Meget enkelt og hurtigt. Kvalitet
stort set som original.
- Ulemper: Du kan ikke fjerne nogle spor fra
DVD'en, så alle små reklamer, advarsler mm. vil være
med (ingen spor vil dog være 'låst', så
'Menu'-knappen på din fjernbetjening vil altid bringe dig til
hovedmenuen modsat de typiske originale DVD'er). Kan ikke laves til
SVCD. Ikke mulighed for ændringer såsom tilføjelse
af (andre) undertekster.
- Andet: Hele menu-systemet kommer med.
Hovedregel: Hvis der samlet set er mindre end 2½ times video
på DVD'en, vil du ikke kunne udnytte al pladsen på den
brændte DVD - Hvis der samlet set er mere end 4 timers video
på DVD'en, kan det ikke være på den brændte
DVD. Dette kan du teste ved at gennemgå proceduren for den
fulde backup (og så evt. vælge en anden løsning i
stedet).
- OBS: Kompatibelt med alle DVD-afspillere som
kan tage DVD+R/-R.
2) Udtrække spor fra DVD'en og kun bruge dem. Gå til Udtrække spor fra DVD.
- Fordele: Mere kontrol over ændringer og
DVD-menu. Mulighed for at lave både SVCD og DVD.
- Ulemper: Mere kompliceret proces.
- Andet: Afhængigt af
ændringer/kvalitet vil der kunne være op til 6 timers
video på den brændte DVD.
- OBS: DVD-afspilleren skal kunne tage DVD+R/-R.
Hvis dit mål er at lave SVCD'er skal DVD-afspilleren
selvfølgelig kun være kompatibelt med dette.
OBS
1) Hvis du er i tvivl, vælges løsning '1', hvor du
så kan se, hvordan den fulde backup passer til filmen, og
så få muligheden for at ændre mening.
2) Når du senere skal vælge undertekster, skal du
være opmærksom på, at nogle film har såkaldte
'forced subtitles'. Det betyder, at der er enkelte
undertekst-billeder til når der er udtale på et andet
sprog end hovedsproget i filmen. Sådanne spor kan være
nødvendige for forståelsen, selvom du ikke mener at
behøve undertekster.
"DVD Shrink" version 3.2.0.15 (Opsættes)
1) Tryk 'Open Files' og vælg dit Filmtitel\DECRYPT\-dir.
2) Fravælg alle lyd- og undertekst-spor, og gå så
ind og vælg selv lyd/undertekst for hvert enkelt spor. Skriv
sproget og typen i lyd- og undertekst-spor ned. Hvis du er i tvivl
om, hvilke du vil have, så kan du afspille
Filmtitel\DECRYPT\VIDEO_TS.IFO i din software-afspiller.
Rækkefølgen af lydsporene vil være den samme.
3) Sæt alle 'Video compression' til det laveste, undtagen
hoved-filmen, som du sætter til 'Automatic'.
4) Forvis dig om, at størrelsen ikke er over én DVD
(husk at se på størrelsen øverst til højre).
Hvis du ikke kan få den ned på det, så skal du
gå tilbage til Udtrække
spor fra DVD i stedet.
5) Hvis størrelsen er væsentligt lavere end en DVD
(spildplads), kan du vælge flere lyd-/undertekst-spor og/eller
sætte 'Video compression' på 'No compression' for
hoved-filmen og sætte den op for andre film-spor. Kan du ikke
på denne måde komme op i nærheden af én DVD i
størrelsen, bør du også gå til Udtrække spor fra DVD i
stedet.
6) Tryk 'Backup' og brug følgende indstillinger:
- Fanen 'Target Device': Vælg 'Hard Disk
Folder' og dit Filmtitel-dir. Vælg boksen i bunden.
- Fanen 'DVD Region': Vælg 'Region
Free'.
- Fanen 'Quality Settings': Hvis den er aktiv
vælges begge bokse og 'Sharp (default)'.
- Fanen 'Options': Øverste og nederste boks
skal vælges.
- Fanen 'Burn Settings': Ingen
ændringer.
7) Gå til dit Filmtitel-dir og slet dir'et \AUDIO_TS\.
8) Test din lavede DVD, ved at gå ind i dir'et
Filmtitel\VIDEO_TS\ og afspille filen VIDEO_TS.IFO med din
software-player på PC'en.
9) Du skal nu ikke bruge dir'et \DECRYPT\ mere. Gå direkte
til Brænd DVD.
Du skal i denne proces vælge mellem at have VTS som
mål eller ikke. Forskellen forklares her:
1) VTS-mål:
- Fordele: Enkelt og hurtigt. Kvalitet stort set
som original.
- Ulemper: Du kan ikke redigere i sporet og
f.eks. indsætte undertekster. Som menu vil du kun kunne lave
et link til at afspille filmen - der er ikke mulighed for at lave
valg mellem f.eks. lydspor og lignende (sporene vil dog stadig
være der, og vil kunne vælges via fjernbetjeningen). Kan
ikke laves til SVCD.
- Andet: Sporet vil mindst fylde 1150 MB pr.
times film (sikkert nærmere 1500 MB - Der er maksimalt plads
til 4460 MB på en DVD).
- OBS: DVD-afspilleren skal kunne tage DVD+R/-R,
men selv da, er det ikke alle som kan afspille denne type
hjemmebrændte DVD'er.
2) Ikke VTS-mål:
- Fordele: Fuld kontrol over redigeringen af
produktet og menu-opsætningen på den brændte DVD.
Mulighed for at lave SVCD'er i stedet for DVD.
- Ulemper: Kompliceret proces. Kvaliteten
afhænger af ændringerne, men der er tale om en (anelse)
dårligere kvalitet.
- Andet: Afhængigt af ændringerne vil
der kunne være op til 6 timers video på en brændt
DVD.
- OBS: DVD-afspilleren skal kunne tage DVD+R/-R
og SVCD. Hvis dit mål er at lave SVCD'er skal DVD-afspilleren
kunne tage CD-R og SVCD.
"DVD Shrink" version 3.2.0.15 (Opsættes)
1) Tryk 'Open Files' og vælg \DECRYPT\-dir. Tryk
'Re-author'.
2) Træk fra højre til venstre de spor over, som du vil
have. Er der flere spor, skal du være opmærksom på
rækkefølgen, da denne bestemmer den efterfølgende
nummerering. Skriv VTS-nummeret ned for hvert spor.
3) Vælg lyd- og undertekst-spor for hvert spor. Du kan ikke
vælge DTS. Vær opmærksom på, at såfremt du
påtænker at lave SVCD eller af anden grund VIL have
almindelig stereo-lyd, så bør du vælge et
stereo-spor (2 kanaler), såfremt dette findes. Sørg for
at skrive sprog og type ned for lydsporet. Hvis du er i tvivl om,
hvilke du vil have, så kan du afspille
Filmtitel\FILES\VIDEO_TS\VIDEO_TS.IFO i din software-afspiller.
Rækkefølgen af lydsporene vil være den samme.
4) Højre-klik på hvert enkelt spor du har valgt i
venstre side af billedet. Opsæt, så der er sat dine
foretrukne lyd-/undertekst-spor som standard.
5) Ved at trykke på 'Start/End'-ikonet kan du klippe i
starten og slutningen af klippet.
6) Vælg 'Compression Settings'. Under 'Video'-delen
sættes compression til 'Custom Ratio'. Du skal så selv
sætte, hvor meget videoen skal komprimeres. Sæt den,
så det størrelsesmæssigt passer til dit behov (en
DVD lavet udelukkende med VTS kan indeholde op til 4460 MB).
Vær opmærksom på, at du kan se både selve
video-størrelsen og den samlede størrelse i programmet.
Kan du ikke få størrelsen til at harmonere med det
ønskede, kan du som nævnt ovenfor overveje ikke at
benytte VTS. De spor, som du vælger IKKE at have som
VTS-mål skal sættes til 'No Compression'.
7) Tryk på 'Backup' og brug følgende settings:
- Fanen 'Target Device': Vælg 'Hard Disk
Folder' og et dir Filmtitel\FILES\. Vælg boksen i bunden.
- Fanen 'DVD Region': Vælg 'Region
Free'.
- Fanen 'Quality Settings': Hvis den er aktiv
vælges begge bokse og 'Sharp (default)'.
- Fanen 'Options': Øverste og nederste boks
skal vælges.
- Fanen 'Burn Settings': Ingen
ændringer.
8) Når den er færdig går du til dit
Filmtitel\FILES\-dir og sletter dir'et \AUDIO_TS\.
9) Du skal nu ikke bruge dir'et \DECRYPT\ mere.
10) Hvis du har nogle spor UDEN VTS-mål, skal du gå til
De-mux af VTS. Har du kun spor med
VTS-mål, skal du gå til Layout
af DVD.
Fremover vil du få adskillige filer at operere med. Det er en god idé at navngive filerne på en logisk måde, så du nemt kan kende forskel på dem, og så du allerede her har bestemt en evt. rækkefølge af dem.
"ReJig" version 0.5e
2) Vælg 'IFO Mode' og 'Add' din VTS-fil (som nedskrevet).
3) Sæt kryds ud for video- og lydspor.
3) Sørg for at have valgt 'Demux Video' og 'Correct AC3
Delay'. Du må IKKE have valgt 'Automatic Authoring'.
4) 'Output Directory' sættes til et dir Filmtitel\FILES\.
5) Sørg for bagefter at gå ind og navngive efter de
nævnte metoder. Skal du ordne flere VTS'er efter hinanden,
skal navngivning ske mellem hver, da du ellers overskriver de
foregående.
Hvad vil du gøre nu?
1) Rippe undertekster fra DVD'en. Gå til Undertekster fra DVD.
2) Bruge andre undertekster. Gå til Undertekster fra fil.
3) Ikke benytte undertekster. Gå til Konvertering.
"SubRip" version 1.17.1
Skal kun benyttes, hvis du ønsker valgbare undertekster
på den endelige DVD (kan ikke benyttes på SVCD).
1) Tryk på VOB-ikonet og åbn den samme IFO som tidligere
brugt. Vælg den undertekst (øverst til venstre), som du
ønsker at rippe. Vær opmærksom på, at den
hedder 'wide' eller sådan noget og IKKE '???', da det i
så fald ikke virker.
2) Vælg 'Save SubPictures As BMP" og afkryds "+ TC &
Res.".
3) Gem filerne i et dir Filmtitel\FILES\SUBx\ og navngiv dem
'SUB'. Såfremt du ripper flere forskellige undertekster til
samme film, skal de ligge i hvert sit under-dir - derfor x'et i
dir-navnet.
4) Som type skal du vælge 'Philips SVCD Designer', '4 bits'
og tilvælge 'Custom Colors and Contrast'. Farverne skal i
være de rene udgaver af hvid, rød, sort, blå.
Rækkefølgen af farverne skal være således, at
din tekst bliver sort med røde kanter på hvid baggrund.
Alt andet skal forblive som standard.
5) Når den er færdig (oppe på 100 %), skal du i det
nederste vindue vælge 'File' - 'Save as' og navngive den
DUMMY.SUB (den skal forblive i dir'et \SUBx\).
"VobSub" version 2.23
Skal både benyttes til permanente og valgbare
undertekster.
1) Åbn programmet 'VobSub Configure' og åbn derinde den
samme IFO-fil som tidligere brugt.
2) Som destination vælges dit Filmtitel\FILES\-dir.
3) Fravælg de sprog du ikke vil have (som permanent
undertekst kan du kun vælge ét sprog). Pas på at
vælge det samme nummer som ovenfor, idet teksten ikke altid
passer. Skriv valget ned.
4) Markeringen i bunden af boksen skal være valgt. Tryk
'OK'.
5) Gå til dit Filmtitel\FILES-dir og navngiv de to filer
passende (de skal have éns navne og bibeholde typen).
Gå til Konvertering.
Du skal nu ikke bruge dir'et Filmtitel\DECRYPT\ mere.
I det følgende gennemgåes alle de filtyper du kan have liggende i dit Filmtitel\FILES\-dir. Det er vigtigt, at du tager hver del i rækkefølge, da nogle filer evt. skal konverteres flere gange. M1V- og AVI-filer skal ikke konverteres.
M2V-filer
"DGIndex" version 1.2.1
1) Åbn M2V-filen. Sæt 'Audio' - 'Output Method' til
'Disable'.
2) Vælg 'File' - 'Save Project'. Gem i dit
Filmtitel\FILES\-dir med normal navngivning.
3) Når den er helt færdig, sættes
markør-starten til midt i sporet, og du trykker 'F5'. Skriv
følgende ned: 'Aspect Ratio', 'Frame Rate' (FPS) og 'Frame
Type'. Tryk 'ESC' og luk programmet.
"VFAPI Reader Codec" version 1.05 (Opsættes)
1) 'Add' din D2V-fil. Tryk 'Convert'.
2) Programmet er lynhurtigt, men vær sikker på den er
færdig, inden du lukker.
MPA- eller MP2-filer
"TMPGEnc Plus" version 2.512.52.161
1) Tryk 'Browse' ud for 'Audio source' og vælg din
MP2-fil.
2) Vælg 'File' - 'Output to file' - 'WAVE file'.
3) 'Setting skal stå til:
a) PCM - 172 KB/sek hvis dit mål er at lave
en CD.
b) PCM - 187 KB/sek hvis dit mål er at lave
en DVD.
4) Gem i dit Filmtitel\FILES\-dir med normal navngivning.
AC3-filer
"AC-3 Audio Decoder" version 1.24b
1) Output skal være 'Wave PCM'.
2) Settings skal være '16-bit' og 'Stereo'.
3) 'Sampling rate' sættes til:
a) 44100 kHz hvis dit mål er at lave en
SVCD.
b) 48000 kHz hvis du vil lave en DVD.
4) Output sættes til dit Filmtitel\FILES\-dir.
5) Vent på programmet bliver færdig med at lave
WAV-filen.
6)Hvis din AC3-fil har mere end 2 kanaler, skal du bestemme dig
til, om du vil beholde den originale lyd, eller ændre den til
et almindeligt stereo-spor. Hvis dit mål er en SVCD, kan du
ikke vælge at beholde den originale. Hvis du vælger at
beholde den originale AC3-fil, skal du nu manuelt flytte AC3-filen
til et dir Filmtitel\FILES\DONE\.
WAV-filer
"Normalize" version 0.253
1) Vælg din WAV-fil under 'Input'.
2) Sæt 'Normalize to' til 100 %.
SSA-filer
"Sub Station Alpha" version 4.08
1) Åbn din SSA-fil. Vælg 'Styles' - 'Define' - 'Edit' og
sæt settings som på nedenstående billede. Farverne
er gul, gul, gul og sort.
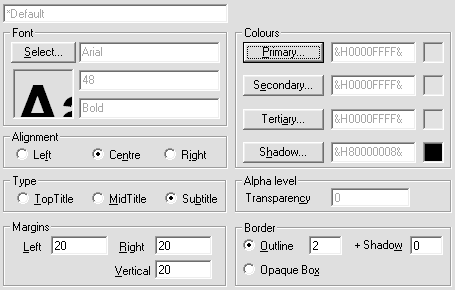
2) Vælg 'File' - 'Save'.
IDX-filer
"VobSub" version 2.23
1) Åbn prugrammet 'VobSub Configure' og vælg din
IDX-fil.
2) Vælg et af de rippede spor (sprog) øverst i
midten.
3) Markér 'Custom colors' og 'Save settings for next
run'.
4) Sæt farverne til hvid, gul, gul, sort. Den hvide farve (og
kun den) skal markeres forneden.
5) Tryk 'OK'.
Gå til Synkronisering.
"VirtualDub" version 1.5.10 (Opsættes)
1) Åbn din AVI- eller M1V-fil. Hvis der er tale om en
M1V-fil, skal du gå ind i 'File' - 'File Information' og
skrive FPS ned.
2) Vælg 'Video' - 'Fast recompress'.
3) Vælg 'Audio' - WAV Audio' og vælg din WAV-fil.
4) Vælg 'Audio' - 'Direct stream copy'.
5) Du kan nu afspille filmen forskellige steder (se på
billedet til venstre), og kontrollere, at lyd og video er
synkroniseret.
6) Er de ikke synkroniseret, kan du vælge 'Audio' -
'Interleaving' og prøve dig frem med forskellige værdier
under 'Audio skew correction', indtil det passer. Når du har
fundet den rigtige værdi, skal du skrive den ned.
7) Vælg 'Video' - 'Full processing mode'.
8) Hvis du har undertekster:
a) Vælg 'Video' - 'Filters' - 'Add':
1) Undertekster fra DVD:
Vælg filteret 'VobSub' og åbn din IDX-fil.
2) Undertekster fra fil:
Vælg filteret 'subtitler' og åbn din SSA-fil.* Indstil
den, så kun 'Enable advanced rasterizer' og q2-wrapping er
valgt.
b) Afspil filmen forskellig steder (se på
billedet til højre), og kontrollér, at underteksterne er
synkroniseret.
c) Er de ikke synkroniseret, gør du
følgende:
1) IDX-filer: Gå ind i
filterets indstillinger og prøv dig frem med forskellige
værdier under 'Time offset', indtil det passer. Er der tale om
en valgbar undertekst, skal du skrive tallet ned (husk +/-).
2) SSA-filer: Gennemgå
punktet 'Synkronisering af SSA-fil' herunder, inden du
fortsætter
d) Er der tale om en valgbar undertekst, skal du
fjerne filteret igen, og derefter gennemgå punktet
'Synkronisering af DVD.SUB' herunder (kun for VobSub-filer), inden
du fortsætter.
9) Luk IKKE "VirtualDub" version 1.5.10. Gå til Beskæring.
* Hvis din SSA-fil og/eller filmen er delt over flere (og de ikke passer sammen), skal du synkronisere hver del og derefter klippe/klistre med "Subtitle Workshop" version 2.51. Funktionen 'Tools' - 'Join subtitles' er typisk meget brugbar til det. Til sidst skal det ende op med, at du har SSA-filer, som er perfekt afstemt med din film-dele.
Synkronisering af DVD.SUB
Luk IKKE "VirtualDub" version 1.5.10. Har
du rippet flere sprog/spor, gør du nedenstående for hver.
Når du har flere forskellige undertekster til samme film, skal
de ligge i hvert sit under-dir - derfor x'et i dir-navnet
nedenfor.
1) Åbn programmet 'SubResync' ("VobSub" version 2.23),
åbn din IDX-fil og vælg et rippet spor.
2) Tryk 'Save as' og gem som DVDMaestro-fil i et dir
Filmtitel\FILES\SUBx\SYNC\ med navnet SYNC.SON.
3) Åbn din SYNC.SON-fil i MS-Word:
a) Lav følgende erstatning: '4 cifre og en
tabulator' = 'søgeteksten og en tabulator'.
b) Fjern alt i indledningen ned til det
første '0001'.
c) Gem som tekstfil
Filmtitel\FILES\SUBx\SYNC\SYNC.TXT.
4) Åbn din DUMMY.SUB i "Subtitle Workshop" version
2.51.
5) Vælg 'Edit' - 'Timings' - 'Adjust' - 'Adjust to
synchronized subtitles' og vælg din SYNC.TXT-fil.
6) Hvis du har nedskrevet et synkroniseringstal, skal du nu
indføje dette med 'Edit' - 'Timings' - 'Set delay' (husk
+/-).
7) Du kan nu vælge at fjerne enkelte undertekst-linjer, hvis
du har behov for det.
8) Gem som DVDSubtitle-fil Filmtitel\FILES\SUBx\DVD.SUB.
Synkronisering af SSA-fil
1) Vælg 'Audio' - 'Full processing mode'.
2) Sæt 'Audio' - 'Compression' til 'No compression'.
3) Sæt 'Audio' - 'Conversion' til din valgte 'Sampling rate',
'High quality', '8 bit' og 'Mono'.
4) Vælg 'File' - 'Save WAV' og gem som
Filmtitel\FILES\SYNC.WAV.
5) Når den er gemt sættes 'Audio' - 'Direct stream
copy'. Luk IKKE "VirtualDub" version 1.5.10.
"Sub Station Alpha" version 4.08
6) Åbn din SSA-fil og vælg 'Timing' - 'Time From WAV
File'.
7) Tryk på knappen 'Open' og vælg din SYNC.WAV.
8) Ved at bruge 'Timing' - 'Auto Ramp and Shift' og knappen 'Play
Row' kan du nu få underteksten i perfekt synkronisering.
9) Husk at tjekke begyndelse, midten og slutning, inden du
vælger 'File' - 'Save'.
Allerførst skal du være opmærksom på, om der er tale om Interlaced video. Er der det, skal du starte med at indsætte filteret "De-interlace" med førstevalget valgt.
1) Hvis der ikke er tale om en oprindelig AVI-fil: Vælg
'Video' - 'Filters' - 'Add' - 'resize'. Sæt 'Filter mode' til
'A=-1.00' og sæt størrelsen som følger:
a) M1V-fil med FPS IKKE på 25: 320x240.
b) M1V-fil med FPS på 25: 352x264.
c) Oprindeligt M2V-fil fra CD (SVCD):
480x360.
d) Oprindelig DVD-fil med 4:3 i 'Aspect Ratio':
640x480.
e) Oprindelig DVD-fil med 16:9 i 'Aspect Ratio':
720x405.
2) Vælg filteret 'null transform' og tryk 'Cropping'.
Vær opmærksom på, at man nogle gange skal trykke
'OK' til filter-billedet og køre filmen kort, før den
opdaterer.
3) Find et lyst sted i filmen. Forøg alle 'offset' indtil du
har et billede med pæne kanter, uden nogle sorte bars. Du skal
mindst sætte hver især til 2. Vær opmærksom
på, at der kan forefindes forskellige billedformater igennem
filmen, i hvilket tilfælde du må beslutte dig til, om du
vil skære noget fra på nogle billeder, eller lade der
være sorte bars på andre billeder. Dette vil typisk
være afgørende for, om der i sidste ende bliver tale om
et 4:3- eller 16:9-format. Vær også opmærksom
på, at VirtualDub af og til har en lille fejl som gør, at
du kun kan se din egentlige klipning, hvis du går ud til
hovedbilledet og kører filmen. I så fald må du
gå lidt frem og tilbage mellem filter-indstillingerne og
hovedbilledet.
4) Se på tallene i din 'null transform'-linje på
filter-billedet (du skal evt. opdatere ved at gå ud, køre
filmen og gå ind igen).Dividér det første med det
andet. Hvis du får et nummer mindre end 1,55, skal du
vælge '4:3-format' nedenfor. Ellers skal du vælge
'16:9-format' nedenfor.
4:3-format
1) Tryk igen 'Cropping' og forøg de 4 'offset' så lidt
som muligt, indtil du har en af disse størrelser:
634x476 630x473 626x470 622x467 618x464 614x461 610x458 606x455
602x452 598x449 594x446 590x443 586x440 582x437 578x434 574x431
570x428 566x425 562x422 558x419 554x416 550x413 546x410 542x407
538x404 534x401 530x398 526x395 522x392 518x389 514x386 510x383
506x380 502x377 498x374 494x371 490x368 486x365 482x362 478x359
474x356 470x353 466x350 462x347 458x344 454x341 450x338 446x335
442x332 438x329 434x326 430x323 426x320 422x317 418x314 414x311
410x308 406x305 402x302 398x299 394x296 390x293 386x290 382x287
378x284 374x281 370x278 366x275 362x272 358x269 354x266 350x263
346x260 342x257 338x254 334x251 330x248 326x245 322x242 318x239
314x236 310x233 306x230 302x227 298x224 294x221 290x218 286x215
282x212 278x209 274x206 270x203 266x200 262x197 258x194 254x191
250x188 246x185 242x182 238x179 234x176 230x173 226x170 222x167
218x164 214x161 210x158 206x155 202x152 198x149 194x146 190x143
186x140 182x137 178x134 174x131 170x128 166x125 162x122 158x119
154x116 150x113 146x110 142x107 138x104 134x101 130x98 126x95
122x92 118x89 114x86 110x83 106x80 102x77 98x74 94x71 90x68 86x65
82x62 78x59 74x56 70x53 66x50 62x47 58x44 54x41 50x38 46x35 42x32
38x29 34x26 30x23 26x20 22x17 18x14 14x11 10x8 6x5
2) Skriv ned P=1,33. Luk ikke VirtualDub. Gå til Frame-serving.
16:9-format
1) Hvis tallet du lige dividerede dig frem til er mindre end
2,00:
a) Tryk igen 'Cropping' og forøg de 4
'offset' så lidt som muligt, indtil du har en af disse
størrelser:
706x398 690x389 674x380 658x371 642x362 626x353 610x344 594x335
578x326 562x317 546x308 530x299 514x290 498x281 482x272 466x263
450x254 434x245 418x236 402x227 386x218 370x209 354x200 338x191
322x182 306x173 290x164 274x155 258x146 242x137 226x128 210x119
194x110 178x101 162x92 146x83 130x74 114x65 98x56 82x47 66x38 50x29
34x20 18x11
b) Skriv P=1,78 ned og gå til Frame-serving (luk ikke VirtualDub).
2) Hvis du IKKE skal have undertekster på det endelige
produkt: Lav din division igen, men denne gang trækkes 2 fra
hvert tal inden du dividerer. Resultatet er P - skriv det ned.
Gå til Frame-serving (luk ikke
VirtualDub).
3) Læg mærke til det sidste tal i 'null
transform'-linjen. Vi kalder dette for Z.
4) Tryk 'Cropping' og forøg X-værdierne ligeligt
(så lidt som muligt), indtil du har en af disse X-værdier
(XxY) som det første tal i 'null transform'-linjen:
706x398 690x389 674x380 658x371 642x362 626x353 610x344 594x335
578x326 562x317 546x308 530x299 514x290 498x281 482x272 466x263
450x254 434x245 418x236 402x227 386x218 370x209 354x200 338x191
322x182 306x173 290x164 274x155 258x146 242x137 226x128 210x119
194x110 178x101 162x92 146x83 130x74 114x65 98x56 82x47 66x38 50x29
34x20 18x11
5) Dette tal kalder vi X. Husk det tilhørende Y-tal.
6) Add endnu en 'resize' og sæt width=X, height=Z og 'Filter
mode' til 'A=-1.00'. Markér 'Expand frame and letterbox image'
og sæt der width=X og height={2*Y-Z+2}. Sæt farven til
sort.
7) Add endnu en 'null transform', tryk 'Cropping' og sæt
Y1={Y-Z+2}.
8) Skriv følgende tal ned: P={(X-2)/(Z-2)}.
9) Luk ikke VirtualDub. Gå til Frame-serving.
1) Hvis du har et 'subtitler'- eller 'VobSub'-filter, så
gennemgå 'Tilretning af undertekster' nedenfor, inden du
fortsætter her.
2) Vælg 'File' - 'Save processing settings'. Navngiv og gem i
dit Filmtitel\FILES\-dir.
3) Vælg 'File' - 'Start frame server'. Hvis du har mere end 1
frame-serving igang, skal du evt. rette det auto-genererede navn,
hvis det er det samme som et af de kørende.
4) Navngiv VDR-filen, og husk selv at skrive '.vdr', da programmet
ikke gør det. Gem den i dit Filmtitel\FILES\-dir.
5) Gå til Encoding.
Tilretning af undertekster
1) Sørg for, at dit 'subtitler'- eller 'VobSub'-filter
flyttes, så det står nederst i
filter-rækkefølgen.
2) SUB-filer (VobSub): Åbn filteret og sæt farver og
Y-værdi, til det ser ud, som du ønsker, når du
går tilbage i VirtualDub og kontrollerer.
3) SSA-filer (subtitler). Hvis du ønsker at ændre
udseendet:
a) Åbn SSA-filen i "Sub Station Alpha"
version 4.08.
b) Under 'Styles' - 'Define' - 'Edit' kan du nu
ændre udseendet på underteksten med farverne, 'Outline'
og 'Vertical'. For hver ændring skal du trykke 'File' -
'Save', og gå tilbage i VirtualDub og kontrollere
udseendet.
Beregning af størrelse
Dette kommer helt an på, om du laver SVCD
eller DVD, hvor meget plads, der er på dit medie, om der skal
være plads til andet på mediet, om du har tænkt dig
at splitte det over flere medier osv. Her er et par gode
råd:
1) SVCD: Regn en 80 minutters CD som 740 MB. Der kan maksimalt
være ca. 55 minutters video på en SVCD. Såfremt du
har flere forskellige ting, som skal være på en CD,
så brug %-nummeret under encoding til at matche et vist antal
CD'er.
2) DVD:
a) Kan laves så meget som muligt i
"DVD-lab PRO" version 1.53 b050530, hvorefter man i
compile-vinduet kan se, hvor meget plads, der er tilbage. Tallet ud
for 'Estimated DVD size' skal fratrækkes DVD'ens
størrelse (typisk 4460 MB). Vær opmærksom på,
at DVD'en typisk godt kan brændes, selvom den er en anelse for
stor i "DVD-lab PRO" version 1.53 b050530. Jeg har
succesfuldt lavet DVD'er med en 'estimated DVD size' på 4,49
GB.
b) Kan også udregnes ved at tage
størrelsen af relevante filer på harddisken. Man skal dog
huske at gange deres størrelse med 1,1.
c) Når man encoder med "TMPGEnc Plus"
version 2.512.52.161 er der altid lyd med i den beregnede
størrelse. Såfremt du ikke skal bruge et sådant
lydspor (når du i forvejen har en AC3-fil), kan du encode
filen i en større størrelse. Regn med, at lyden fylder
1,38 MB pr. minut.
3) Husk 1 GB = 1024 MB = 1024x1024 KB.
4) Når du har beregnet din størrelse, skal du skrive den
ned.
5) Vær opmærksom på, at det evt. kan være en
fordel at lave disse SVCD-DVD-filer i størrelser, der senere
kan splittes på CD'er, såsom 740, 1480 og 2220.
"TMPGEnc Plus" version 2.512.52.161
1) Åbn TMPGEnc's Project Wizard.
2) Vælg den rigtige type under Super Video-CD (nedskrevet
Frame Rate: 30=NTSC, 24=NTSCFilm og 25=PAL).
3) Vælg VDR-filen til både video og audio.
4) Lad 'Video type' blive stående til det forvalgte.
5) Hvis 'Field order' kan vælges, skal den stå til
'Bottom field first'.
6) 'Aspect ratio' skal stå til 1:1.
7) Hvis du har behov for at fjerne noget i slutningen af filmen,
kan du gøre det under 'Source range'. Du må KUN fjerne
noget i starten, hvis du ikke har AC3-lyd og ikke har valgbare
undertekster.
8) Under 'Clip frame' sættes alle 4 til '1' og der
vælges 'Full screen (keep aspect ratio)'.
9) Tryk 'Other settings' og sæt 'Motion search precision' til
'Highest quality'.
10) Sæt 'Estimated file size' til det beregnede. Hvis du
laver SVCD vil du typisk blot bruge %-nummeret til at angive
antallet af CD'er - Husk at fratrække evt. andre encodede
spor. Skriv %-tallet ned.
11) Navngiv og placér i et dir Filmtitel\FILES\DONE\.
12) Markér ikke nogen af de to bokse i bunden men tryk blot
'OK'.
13) Tryk 'Load' og vælg 'Unlock' under \EXTRA.
14) Hvis ikke du skal bruge lyden (hvis du har en AC3-fil)
vælges 'ES (Video only)'.
15) Hvis du skal bruge lyden og laver en DVD:
a) Vælg 'ES (Video+Audio)'.
b) Gå ind under 'Setting' og sæt
'Audio' - 'Sampling frequenzy' til 48000.
16) Gem projektet i en 'batch list' inden du sætter den i
gang.
17) Hvis du skal lave et ekstra lydspor, skal du principielt
gøre alt det samme, dog kan du nøjes med at vælge
'ES (Audio only)'.
18) Er dit mål en SVCD skal du gå til Opsplitning til SVCD.
19) Er dit mål en DVD, skal du gå til Layout af DVD.
"Nero Burning ROM" version 6.6.0.8
1) Sørg for, at din CD/DVD er rengjort.
2) Gå ind i Nero-guiden og vælg CD eller DVD og derefter
'Copy'-funktionen.
3) Sørg for aldrig at brænde 'On the fly', da det alt
for nemt kan gå galt.
4) Når du er færdig med at brænde, bør du
teste den lavede CD/DVD ved at lave en standard afspilning.
"TMPGEnc Plus" version 2.512.52.161
1) Åbn 'File' - 'MPEG Tools' - 'Merga & Cut'. Sæt
typen til 'MPEG-2 Super VideoCD'.
2) Tilføj din MPG-fil og dobbelt-klik den.
3) Sæt tiderne (se nedenfor) og tryk 'OK'.
4) Tryk 'Browse' ud for 'Output' og placér og navngiv
filen.
5) Efter kørslen kan du gentage processen fra punkt 3, til du
har alle splits.
Tider
Følgende er beregnet til at bruge på
SVCD'er med et 8 sekunders 'Skift CD'-spor på hver CD undtagen
den sidste. Derudover er indberegnet 5 sekunders
overlapning.
X=Antal CD'er ; S=Tid i sekunder ; %=%-tal.
T1=((X-1)*13+N)/(%+X-1)*100-8
T2=T1-5
T3=2*T1
T4=T3-5
2 CD'er: Start-T1 og T2-End
3 CD'er: Start-T1 og T2-T3 og T4-End
Efter opslitningen er færdig, bør du kontrollere hver fil ved afspilning, ligesom du bør kontrollere, at der ikke er mere end 791 MB beregnet pr. CD. Gå til Brænd SVCD.
"Nero Burning ROM" version 6.6.0.8
1) Gå ind i Nero og vælg 'Super Video CD'. Du skal blot
trække alle de valgte filer over i 'Videos/Pictures'-vinduet.
Husk at få den rigtige rækkefølge og at sætte
end-tid på dem med dobbeltklik.
2) Når du er færdig med at brænde, bør du
teste den lavede SVCD ved at lave en standard afspilning.
3) Du er nu færdig med din SVCD, og kan slette hele dir'et
\Filmtitel\.
Alle de enkelte filer i dit evt. Filmtitel\FILES\-dir skal nu ikke bruges længere. Du skal dog bruge alt det som ligger i evt. under-dir Filmtitel\FILES\xxx\.
"DVD-lab PRO" version 1.53 b050530
1) Vælg 'Normal' hvis du ikke har VTS-filer, og 'Advanced'
hvis du har.
2) VTS-filer tages fra dit Filmtitel\FILES\VIDEO_TS\-dir. Valgbare
undertekst-filer (DVD.SUB) tages fra dit Filmtitel\FILES\SUBx\-dir.
Alle andre filer tages fra dit Filmtitel\FILES\DONE\-dir.
3) Selve brugen af programmet er for omfattende at gå ind i
her. Under 'Help' - 'Help' er der dog en rigtig god guide i brugen.
Det kræver lidt tilvænning, inden man har helt styr
på det.
4) Gode råd om undertekster:
a) Du skal sætte 'margins', så de
passer til din film. Dette er noget, som man kun kan prøve sig
frem med. Mit udgangspunkt er 'Right' og 'Left' på 64 og 'Top'
og 'Bottom' på 80.
b) Vær opmærksom på, om tiderne
på dit undertekst-spor er det samme som i DVD.SUB-filen. Hvis
de står forkert, skal du sikkert ændre din setting
på 'Timecode'.
c) Husk at sætte farve og outline, så
de passer til din film. Husk endvidere at sætte sproget og
bestemme, om underteksten skal være 'always ON'.
d) Gem SPx-filerne i dit
Filmtitel\FILES\DONE\-dir.
5) Andre gode råd:
a) Menuerne (720x540) skal holdes fri af de
øverste/nederste 70 pixels, hvis de skal passe til
16:9-format.
b) Der er ikke automatisk et index i slutningen
af et spor (relevant når flere spor kører i
forlængelse af hinanden).
c) Hvis du bruger originale AC3-filer, så
skal du huske at gå ind og sætte et evt. nedskrevet
'Audio delay' på dem (højreklik på selve
lydsporet).
d) Tænk over strategien, når du laver
menuer. Film-spor kan som hovedregel kun linke til samme VTS.
6) Selvom der ser ud til at være mere end en DVD i
compile-vinduet, så kan man mange gange sagtens brænde
den alligevel. Indtil videre er det gået godt for mig med
samlet 4,72 GB.
7) Når du skal compile skal du sætte 'Output Folder' til
dit \Filmtitel\-dir.
8) Når den er færdig, skal du gå ind og slette
dir'et Filmtitel\AUDIO_TS\.
9) Test din lavede DVD, ved at gå ind i dir'et
Filmtitel\VIDEO_TS\ og afspille filen VIDEO_TS.IFO med din
software-player på PC'en.
10) Nu skal du ikke bruge dir'et Filmtitel\FILES\ mere.
11) Gå til Brænd DVD.
"Nero Burning ROM" version 6.6.0.8
1) Gå ind i Nero og vælg DVD-Video. Du skal blot
trække alle filerne fra dit Filmtitel\VIDEO_TS\-dir ind i
\VIDEO_TS\-dir'et i Nero.
2) Når du er færdig med at brænde, bør du
teste den lavede DVD ved at lave en standard afspilning.
3) Du er nu færdig med din DVD, og kan slette hele dir'et
\Filmtitel\.
1) Vælg 'Tools' - 'Settings'.
2) Sæt alt som på billederne nedenfor. Dog kan du
sætte 'RCE Protection Region' og 'Default Destination' til
dine foretrukne værdier.
3) De faneblade, som ikke er vist, skal bibeholde
standard-opsætningen.
4) Tilbage i selve programmet skal du sikre dig, at 'Mode' - 'File
F' er valgt.
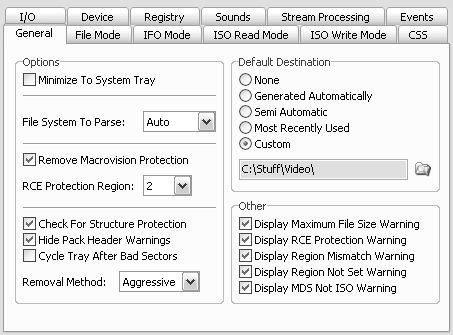
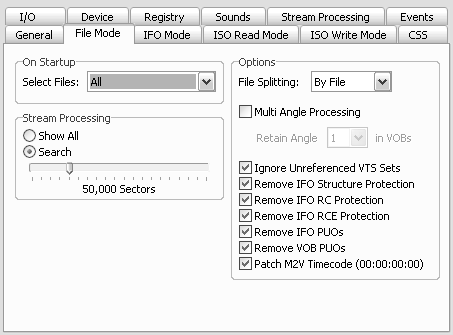
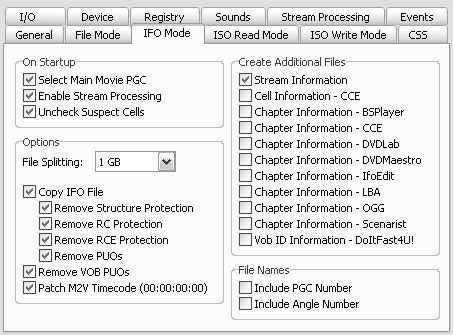
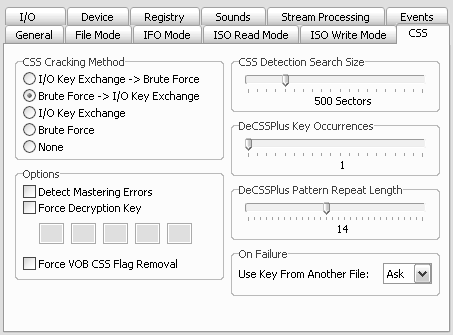
1) Vælg 'Edit' - 'Preferences'.
2) Alle settings skal stå, så de passer til dit system.
Nedenfor er billeder af en typisk opsætning.
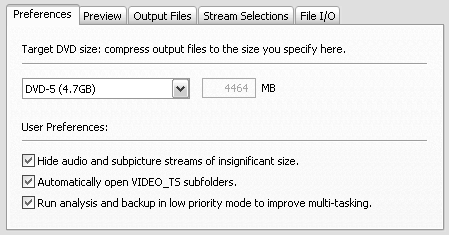
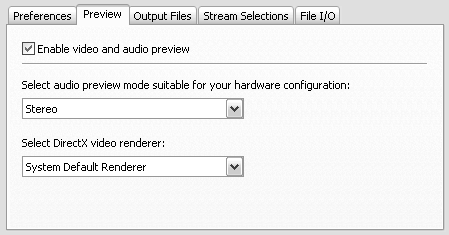
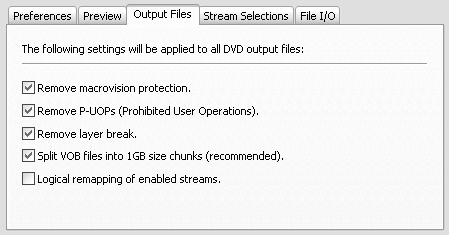
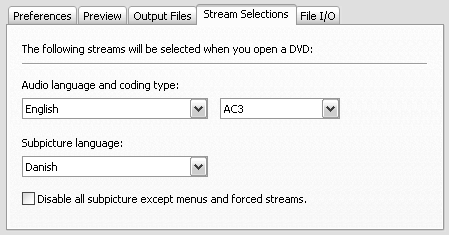
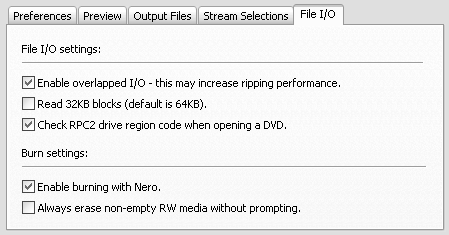
Opsætning af "VFAPI Reader Codec"
Efter udpakningen køres filen VIFPSET.BAT.
1) Efter udpakningen køres filen AUXSETUP.EXE og
'Handler' installeres.
2) Husk at få plugin'et SUBTITLER.VDF ind i dir'et
\PLUGINS\.
3) Hvis du har installeret "VobSub" version 2.23 FØR
VirtualDub, skal VobSub installeres endnu engang EFTER VirtualDub
er installeret, for at få plugin'et på plads.
4) I dir'et \AVIPROXY\ køres PROXYOFF.REG og der svares
'Ja'.